Logic Builder allows the user to query the data based on certain responses. So for example, if the user wants to see data only for a particular city like Mumbai, the data will be queried only for the city Mumbai. It filters out the data based on the conditions as specified.
How does this work?Using the Filter icon, located at the top left corner of the Monitor page.Steps to be followed are:-
Click on the Filter icon

A pop up will appear. This is where you will build your query and apply the logic. Click on '+' sign to add a Rule
A row will appear. This is where you will build your query. But first an explanation of the fields.
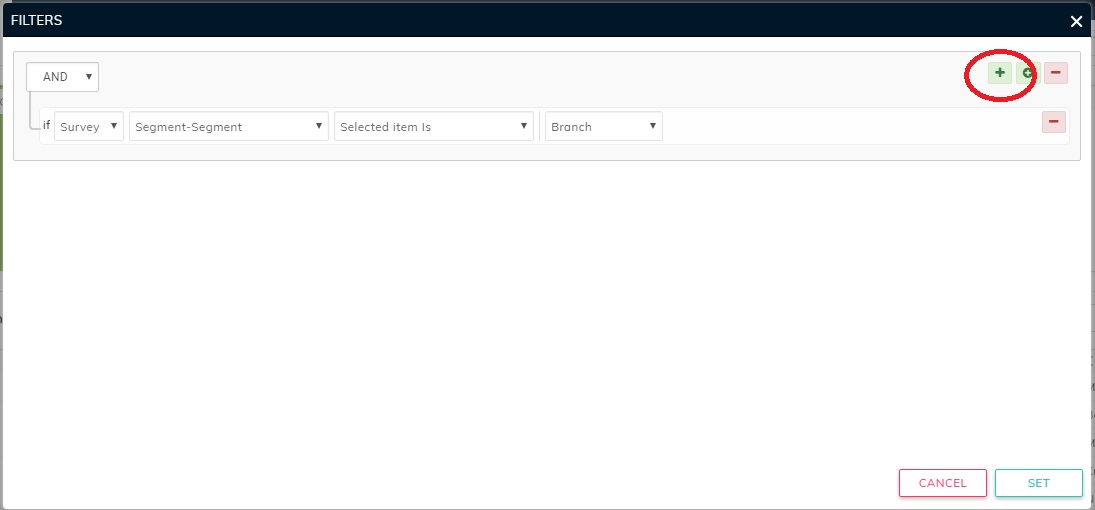
The First dropdown of the row gives you three options: Survey, Sample and System questions.
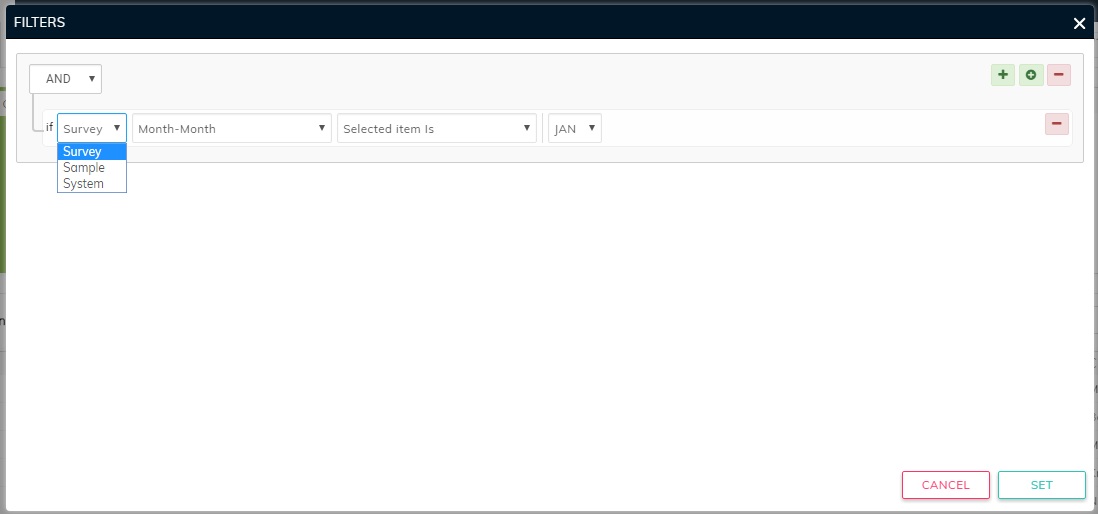
Choose Survey if your logic/filter is based on a question you created in a survey. Choose Sample if your logic/filter is based on the sample data (the one you created in your distribution list) . Choose System if your logic/filter is based on the system generated variables.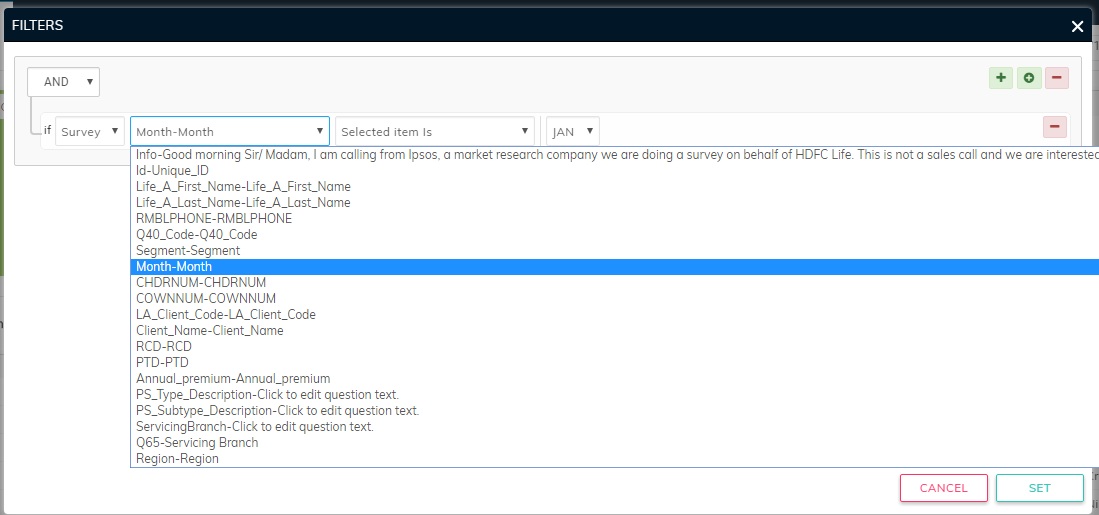
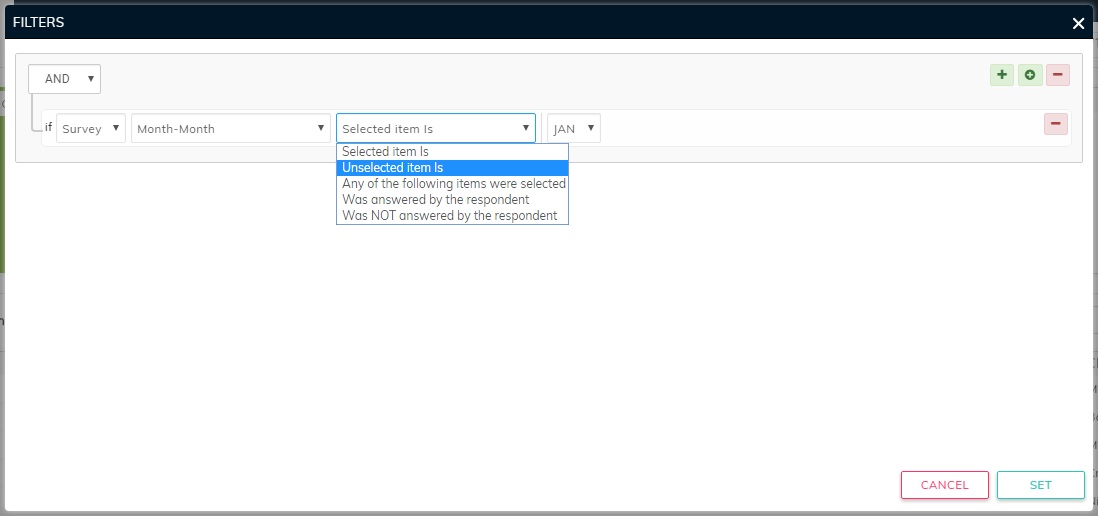
The condition list always populates basis what type of Question you have selected in the second field i.e. whether it's a numeric or text question etc.To see a detailed list of conditions for each Question Type, go to Section Condition List below. :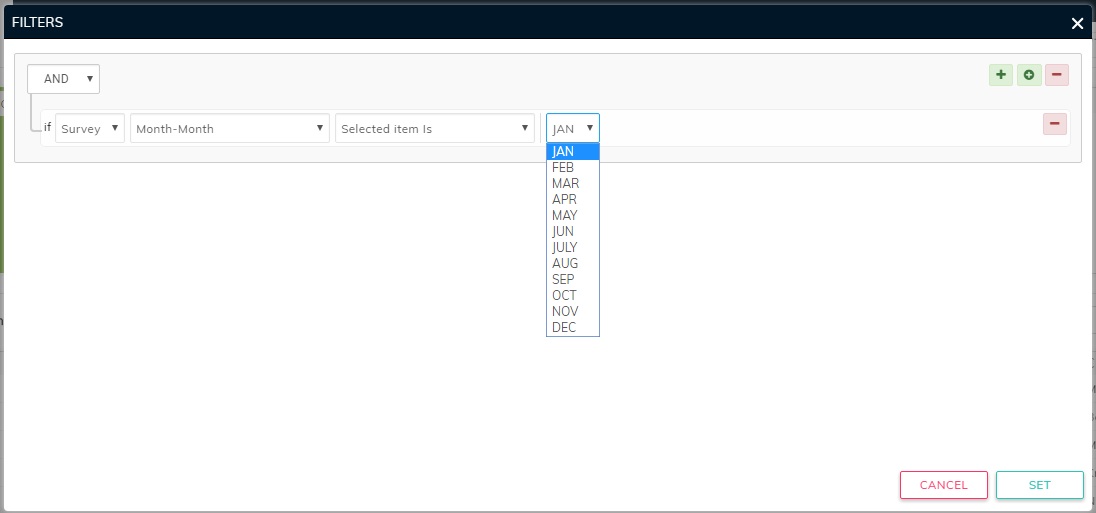
The user can add as many queries/filters as he likes. It is unlimited.To add more than one query, click on the '+' sign. Change the logic operators to either 'AND' & "OR' (circled below in red), so that there is a relation/link between the 2 queries and the logic will apply to both the rules.
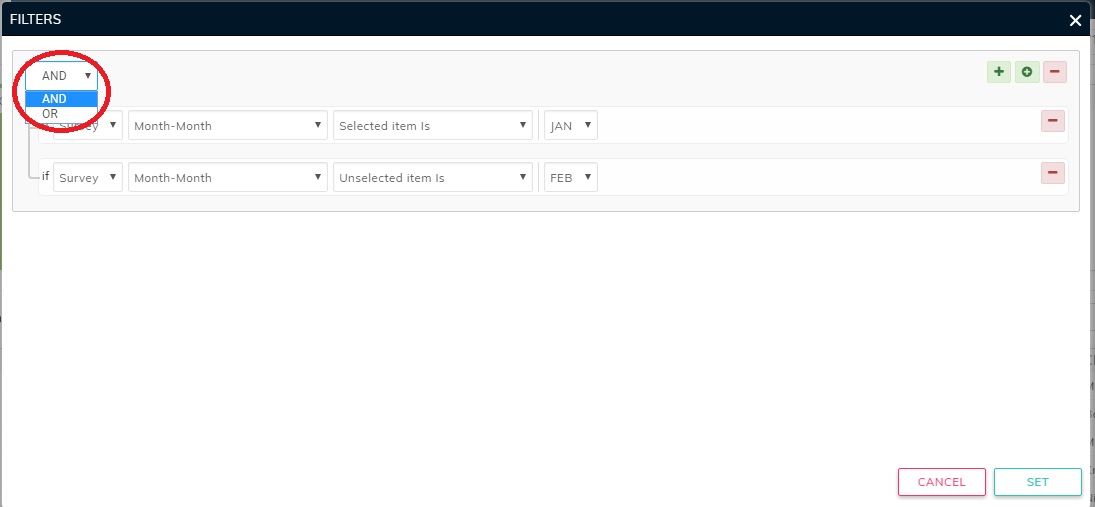
Similarly, user can also click on the middle icon i.e. Add Group displayed next to the '+' sign. Grouping allows the user with an extra functionality to apply combinations of rules by changing the logic operators as displayed below.
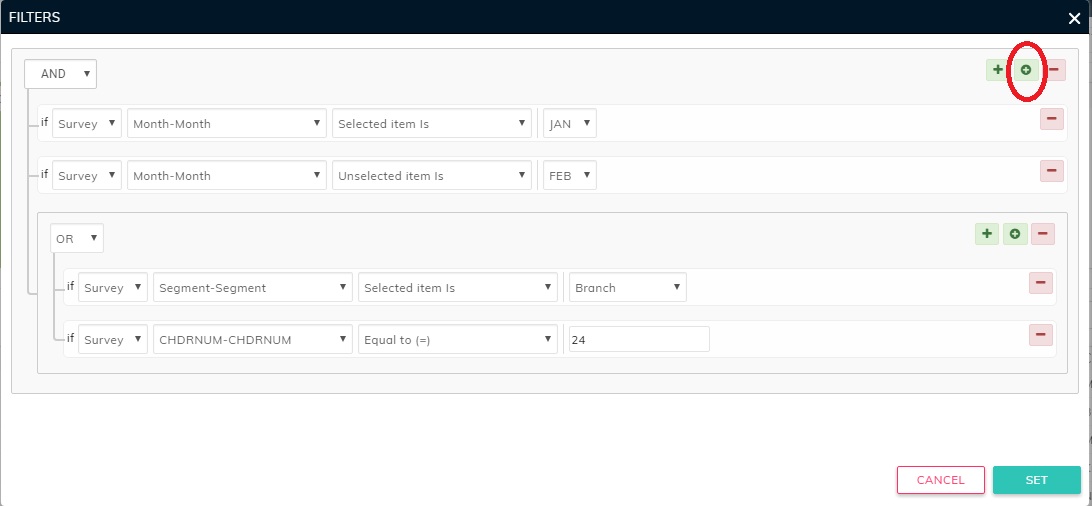
Once your logic/query has been built, click on 'SET' to apply filter or 'CANCEL' to close the logic builder pop up.This filters out the data and displays in the Monitor grid.
Condition List:
Single Choice questions:
How does this work?Using the Filter icon, located at the top left corner of the Monitor page.Steps to be followed are:-
Click on the Filter icon
A pop up will appear. This is where you will build your query and apply the logic. Click on '+' sign to add a Rule
A row will appear. This is where you will build your query. But first an explanation of the fields.
The First dropdown of the row gives you three options: Survey, Sample and System questions.
Choose Survey if your logic/filter is based on a question you created in a survey. Choose Sample if your logic/filter is based on the sample data (the one you created in your distribution list) . Choose System if your logic/filter is based on the system generated variables.
- The Second field displays the questions. This is dependent on the first field and will populate the results based on your first field selection. So, if you choose 'Survey' in the first field then the second field will display all the questions you created for the survey in the Designer section. In this case, we have selected the Month question.
- The Third field gives you the "condition list" from which you can choose whatever condition you want to apply based on which you can input or select the option in the fourth field.
The condition list always populates basis what type of Question you have selected in the second field i.e. whether it's a numeric or text question etc.To see a detailed list of conditions for each Question Type, go to Section Condition List below. :
- The Fourth field shows options of the question you selected in the second field. Of course the options only show for Category questions. For numeric or text or date time questions, you will need to enter the response/option in this field. In this example, we have selected all responses for the month of Jan.
The user can add as many queries/filters as he likes. It is unlimited.To add more than one query, click on the '+' sign. Change the logic operators to either 'AND' & "OR' (circled below in red), so that there is a relation/link between the 2 queries and the logic will apply to both the rules.
Similarly, user can also click on the middle icon i.e. Add Group displayed next to the '+' sign. Grouping allows the user with an extra functionality to apply combinations of rules by changing the logic operators as displayed below.
Once your logic/query has been built, click on 'SET' to apply filter or 'CANCEL' to close the logic builder pop up.This filters out the data and displays in the Monitor grid.
Condition List:
Single Choice questions:
- Selected item Is
- Unselected item Is
- Any of the following items were selected
- Was answered by the respondent
- Was NOT answered by the respondent
- Selected item Is
- Unselected item Is
- Any of the following items were selected
- Was answered by the respondent
- Was NOT answered by the respondent
- All of the following items were selected
- Equal to (=)
- NOT Equal to (!=)
- Greater than (>)
- Less than (<)
- Greater than or equal to (>=)
- Less than or equal to (<=)
- Was answered by the respondent
- Was NOT answered by the respondent
- Equal to (=)
- NOT Equal to (!=)
- Greater than (>)
- Less than (<)
- Greater than or equal to (>=)
- Less than or equal to (<=)
- Was answered by the respondent
- Was NOT answered by the respondent
- Exactly matches
- Does NOT match
- Contains the following text
- Does NOT contain the following text
- Matches a Regular Expressions (REGEX)
- Was answered by the respondent
- Was NOT answered by the respondent
